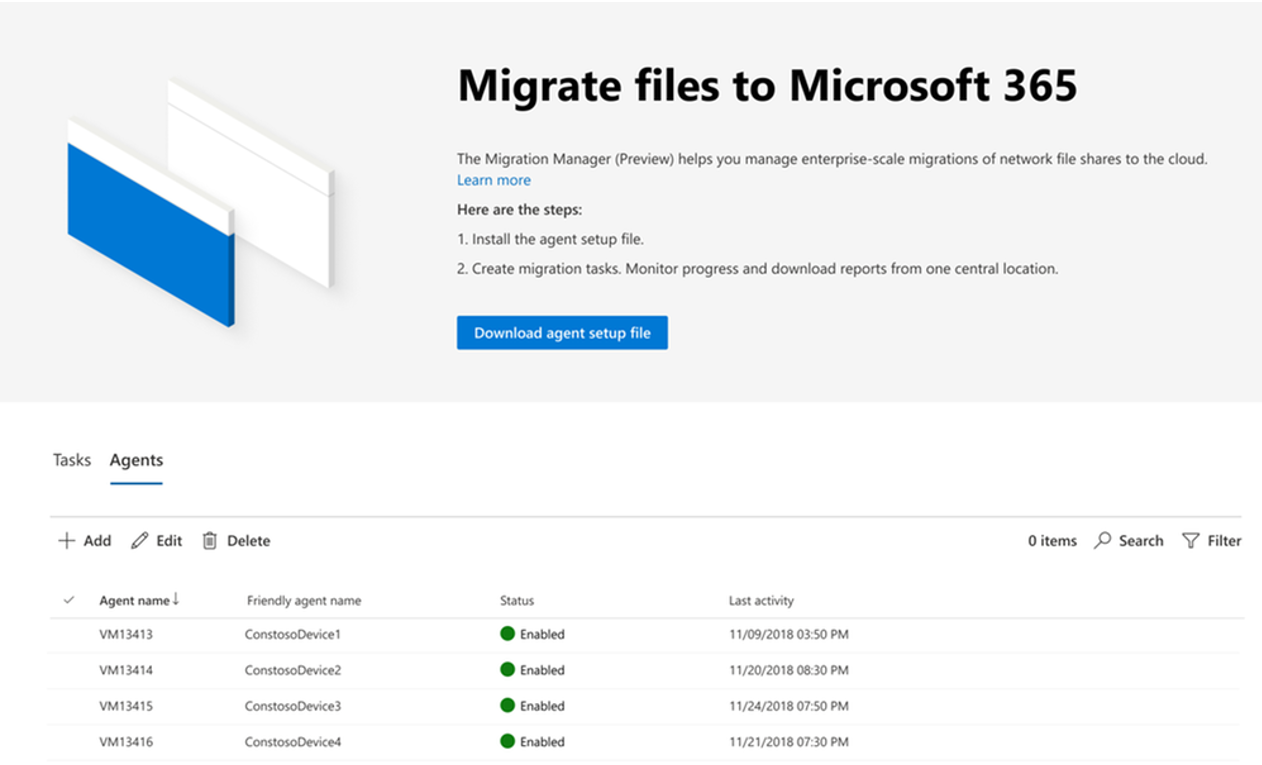Mejores practicas para migrar a SharePoint y OneDrive
Publicado 03-24-2021 09:00 AM
Muchas organizaciones se acercan al primer aniversario de su apoyo a una fuerza laboral remota. Si bien algunos ya han comenzado a trasladar a las personas a la oficina, ya sea en modo de tiempo completo o híbrido, otros buscan que el trabajo remoto sea permanente. De cualquier manera, tener herramientas de colaboración modernas que ayuden a las personas a compartir información y trabajar juntas en tiempo real se ha vuelto absolutamente esencial para mantener la productividad. El año pasado, muchas organizaciones de TI se encontraron luchando para que las personas pudieran acceder rápidamente a las herramientas y la información que necesitaban para trabajar desde casa de manera eficaz. Ahora, están en condiciones de pensar de manera más estratégica sobre las mejores formas de apoyar a una fuerza laboral remota. Para las organizaciones que han implementado Microsoft 365, una de esas formas es migrar contenido a SharePoint y OneDrive.
Porqué migrar?
Su organización puede tener varios motivos para migrar a SharePoint y OneDrive. Tal vez ya estaba planeando la migración cuando se produjo la pandemia, tal vez se dio cuenta de que pedirle a las personas que ingresaran a una VPN para acceder a recursos compartidos de archivos locales no estaba brindando una buena experiencia para los empleados, o tal vez su suscripción al almacenamiento en la nube de terceros está venciendo y se dio cuenta de que puede centralizar la administración y ahorrar costos al migrar a Microsoft 365.
Pero la razón más importante para migrar es que SharePoint y OneDrive funcionan de forma segura y sin problemas con Microsoft Teams, el centro digital para el trabajo en equipo en el que confían más de 115 millones de usuarios diarios para conectarse y colaborar. Y la integración entre Teams, SharePoint y OneDrive le permite establecer políticas de gobernanza y cumplimiento a nivel organizacional que se pueden extender a Teams, SharePoint y OneDrive, algo que no puede hacer con herramientas de terceros.
Con el contenido almacenado en SharePoint y OneDrive, puede configurar políticas de uso compartido seguras, usar Microsoft Information Protection para crear políticas para la clasificación automática de datos confidenciales o implementar barreras de información para restringir la comunicación y la colaboración entre unidades de negocios o equipos específicos para evitar que existan conflictos de intereses o entre ciertas personas para salvaguardar la información interna. También puede monitorear el contenido compartido, agregando una capa adicional de seguridad y control. A través de informes y registros de auditoría detallados disponibles en el Centro de cumplimiento y seguridad de Microsoft 365, puede rastrear la actividad de SharePoint y OneDrive en los niveles de carpeta, archivo y usuario, para que pueda ver de un vistazo si algún usuario no autorizado ha intentado acceder a una empresa confidencial. o información del cliente. Cada acción del usuario, incluidos los cambios y modificaciones realizados en archivos y carpetas, se registra para un seguimiento de auditoría completo. Además, incluso de forma remota, también obtiene visibilidad y control del dispositivo, lo que es especialmente importante para frustrar las infracciones y los ataques de ransomware.
Cuales son los pasos cruciales para una migración exitosa?
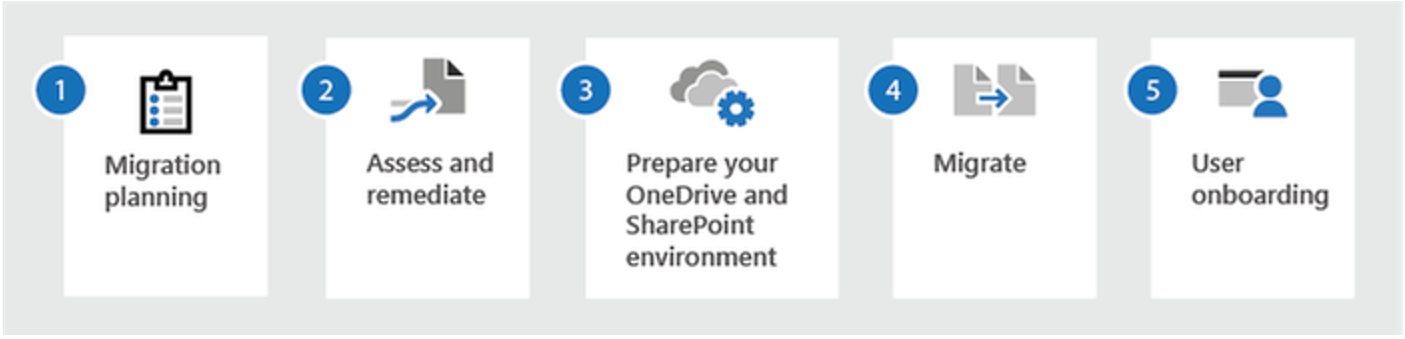
No importa cuáles sean sus motivos para migrar a SharePoint y OneDrive, el proceso puede parecer abrumador. Tienes mucho que considerar: ¿Qué contenido tienes y dónde se almacena? ¿Qué vas a mover? ¿Qué necesita una consideración adicional, como el cumplimiento normativo? ¿Cómo obtendrá los datos de los recursos compartidos de archivos o las aplicaciones en la nube de terceros en SharePoint y OneDrive? Y esos son solo algunos de los aspectos logísticos; también debe pensar en cosas como el momento de la migración y cómo comunicar lo que está sucediendo al resto de la organización. Para ayudarlo, describimos algunos pasos críticos que debe considerar para una migración exitosa.
Considere su entorno actual
El primer paso es comprender su entorno actual. Muchas organizaciones tienen una combinación de soluciones: servidores de archivos con muchos años de datos, soluciones de almacenamiento de terceros que contienen datos archivados por razones legales o reglamentarias, o aplicaciones de almacenamiento en la nube de terceros adoptadas por unidades comerciales específicas. Al considerar su entorno actual, querrá revisar:
- Dónde se encuentran sus datos y si los necesita. Como primer paso, debe determinar qué contenido tiene, qué necesita conservar y de qué desea deshacerse.
- Qué contenido está usando la gente. También querrá comprender cómo las personas de la organización utilizan los recursos compartidos de archivos o las aplicaciones de almacenamiento en la nube para realizar sus trabajos diarios, de modo que pueda planificar la forma en que las personas trabajan para evitar interrumpir la productividad.
- Quién tiene acceso a qué datos. Probablemente tenga ciertos grupos que necesiten compartir mucha información con partes externas: clientes, socios o proveedores. Deberá saber qué acceso se les ha otorgado para asegurarse de que aún tengan acceso una vez que se migre el contenido.
- Cómo quiere estructurar las cosas en el futuro. Una vez que haya recopilado esa información de la empresa, puede reconsiderar sus estructuras de permisos y archivos para una administración más ágil y una mejor seguridad.
- Si necesita ayuda. Todo esto puede ser abrumador, así que considere la posibilidad de obtener soporte: los servicios Microsoft FastTrack pueden ayudarlo a empezar a evaluar su entorno y desarrollar un plan, si necesita ayuda para migrar sus recursos compartidos de archivos, entornos de SharePoint locales u otras soluciones en nube compartidas a Microsoft 365.
Cree un cronograma de alto nivel y describa los riesgos
Desarrolle un cronograma de alto nivel para su migración según la prioridad y sus evaluaciones anteriores. Esto lo ayudará a determinar las fechas de transición para todo el contenido y los usuarios y abordar los riesgos que haya identificado, como sitios o recursos compartidos de archivos que deben eliminarse, retención legal o problemas de eDiscovery, o incluso días festivos u otras fechas o eventos comerciales importantes que debe tener en cuenta.
Elija las herramientas adecuadas
Es posible que no desee ni necesite migrar todos sus datos de la misma manera. Por ejemplo, su organización puede preferir que los usuarios de algunas unidades de negocio muevan manualmente su contenido a OneDrive o SharePoint desde recursos compartidos de archivos de red u otras aplicaciones, mientras que otras unidades de negocio con muchos TBs de contenido de cliente o datos confidenciales pueden preferir que TI y los equipos de seguridad trabajen juntos para mover el contenido a su nueva ubicación. Microsoft ofrece una amplia gama de herramientas para ayudarlo a migrar diferentes tipos de contenido, según sus necesidades:
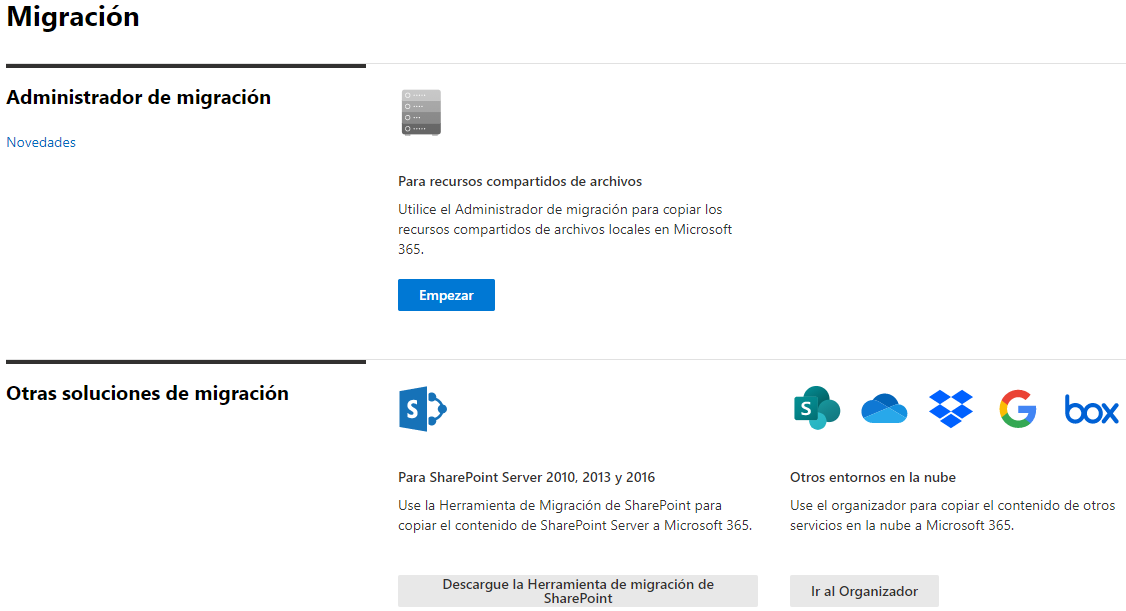
Subida manual. Puede pedir a los usuarios que carguen manualmente sus archivos en SharePoint o OneDrive. Esto funciona mejor para archivos más pequeños como documentos generales de Word, hojas de cálculo de Excel y presentaciones de PowerPoint.
Mejor para: Mover pequeños archivos individuales
OneDrive Sync App. Para los usuarios individuales que tienen mucho contenido para mover, pueden instalar la aplicación OneDrive Sync para Windows o Mac para arrastrar y soltar archivos desde archivos compartidos o el Explorador de archivos de su computadora a OneDrive. Esta aplicación también permite a los usuarios administrar y acceder fácilmente a los archivos de OneDrive de la misma manera que administran y acceden a los archivos en el Explorador de archivos..
Mejor para: Mover una biblioteca de archivos personales a la nube
Herramienta de Migración de SharePoint. Puede usar la herramienta de migración de SharePoint (SPMT) para migrar sus archivos desde bibliotecas de documentos locales, listas o recursos compartidos de archivos regulares de SharePoint.
También puede usar los nuevos cmdlets de PowerShell basados en el motor de migración de la Herramienta de migración de SharePoint (SPMT) para mover archivos desde las bibliotecas de documentos locales de SharePoint 2010 y SharePoint 2013 y los elementos de lista y los recursos compartidos de archivos a Microsoft 365.
Mejor para: Migración de entornos de SharePoint Server 2010, 2013 y 2016
Herramienta de evaluación de SharePoint. Puede usar este sencillo ejecutable de línea de comandos para evaluar e identificar problemas con su contenido de SharePoint Server local antes de la migración. También incluye la herramienta de administración de identidad de migración de SharePoint, que realiza el mapeo de identidad mediante el análisis de SharePoint, Active Directory y Azure Active Directory.
Mejor para: Evaluación del contenido de SharePoint Server 2010 y 2013 antes de la migración
Administrador de Migración. Disponible en el centro de administración de SharePoint, Migration Manager proporciona una forma centralizada de conectar servidores, crear tareas y distribuir automáticamente sus tareas de migración.
Mejor para: Migración de recursos compartidos

Mover. Servicio automatizado de migración de nube a nube para migraciones de inquilino a inquilino de Office 365 o migración desde aplicaciones en la nube como Box y DropBox.
Mejor para: Migrar datos de otros proveedores de servicios en la nube
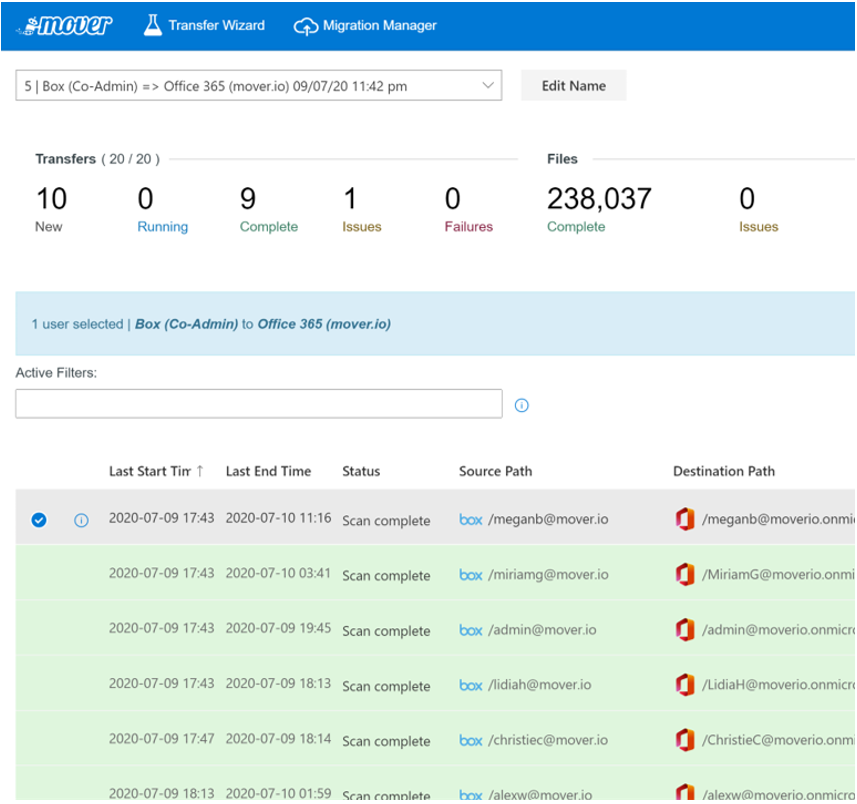
Azure Data Box. Microsoft Azure Data Box es un servicio que le permite solicitar un dispositivo desde el portal de Microsoft Azure. Luego, puede copiar TB de datos de sus servidores al dispositivo, enviarlos de regreso a Microsoft y sus datos se copian en Azure. Una vez que sus datos estén en Azure, puede usar SPMT para migrar contenido a SharePoint.
Mejor para: Eliminar la dependencia de su enlace WAN para transferir datos al migrar archivos
Planifique su migración y comunique el plan
Dependiendo de la herramienta que elija usar para su migración y las necesidades comerciales de su organización, es posible que desee planificar su migración fuera del trabajo o los fines de semana, si es posible, solo para evitar interrumpir la actividad comercial diaria. Puede decidir mover contenido y usuarios en oleadas por unidades de negocio o equipos, o puede decidir mover primero ciertos tipos de contenido, por ejemplo, mover documentos más pequeños y trabajar en archivos más grandes, como archivos de video o CAD. Cuando y como decidas mover contenido, también debes crear un plan de comunicaciones, avisando a las personas con suficiente anticipación y explicando qué deben esperar y cuándo. Si tiene un equipo de administración de cambios, también puede trabajar con ellos para garantizar que la documentación y los materiales de capacitación estén disponibles cuando comience la migración.
Prepare y ejecute su migración
Antes de comenzar su migración real, considere ejecutar una prueba piloto para asegurarse de haber resuelto la mayoría de los problemas. Un piloto exitoso puede ayudar a generar confianza, especialmente con el liderazgo y otras partes interesadas clave, y puede ayudarlo a mitigar los riesgos. Seleccione personas de toda la organización que posean los datos que comparten entre sí y / o con partes externas para que pueda probar cómo se transfieren los permisos. Puede mantener su piloto en funcionamiento incluso durante la migración real solo para ayudar a minimizar las sorpresas.
En la fecha de migración seleccionada, una que haya comunicado con anticipación a todos los miembros de la organización, asegúrese de que las personas no puedan editar ni agregar archivos. También sugerimos aprovechar el enfoque «Big Bang» que implica mover a todos sus usuarios a la vez para brindar la mayor concurrencia, rendimiento y velocidad.
Para mantener a las partes interesadas clave actualizadas sobre el progreso, considere la posibilidad de publicar un informe que destaque los datos migrados, el estado y cualquier error que se pueda eliminar en su mayoría volviendo a ejecutar sus transferencias. Una vez concluido, su equipo de administración de cambios puede ayudar con la adopción y la incorporación de los usuarios para una transición sin problemas a OneDrive y SharePoint.
Consulte todos los detalles sobre la migración a Microsoft 365 documentados en este link.
By Ankita Kirti
OneDrive | Microsoft